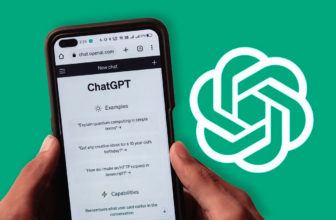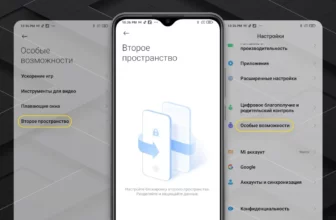Смартфон Realme 8i полюбился многим пользователям. Но не все сталкивались с настройками этого девайса и уж тем более знают, как это делать. Эта статья будет полезна для тех, кто сам никогда не настраивал Realme 8i.
Я представляю вам пошаговую инструкцию настройки смартфона Realme 8i.
Управление жестами
Главная фишка, которая облегчит управление смартфоном – это управление жестами. Давайте вместе включим функцию управление жестами и уберем кнопки навигации.
Для этого:
- Заходим в «Настройки».
- Далее – «Удобные инструменты».
- Первой строкой будет «Кнопка навигации». Активируем.
- Появляется большое меню. В нем необходимо активировать основные функции.
- Активируем «Переход к предыдущему приложению».
Что это такое? Это переход к последнему приложению, которое вы использовали. Как это работает?
Всё очень просто. Ставим палец на экран. Тянем от края экрана к центру и немножечко задерживаем палец на экране. Как только почувствовали легкую вибрацию, то отпускаем палец. Нас перекидывает в предыдущее приложение.
То есть откроется последнее приложение, в котором вы находились до этого момента. Делаем еще раз и возвращаемся в меню. Это довольно удобно и можно быстро переключаться между приложениями.
Если вы не умеете пользоваться жестами и не знаете, как это делать, то необходимо изучить пункт этого меню «Руководство по жестам». В нём есть все короткие мануалы, где вам будет предложено попробовать все собственноручно. Таким образом, вы очень быстро изучите все жесты.
Умный помощник
По умолчанию на всех смартфонах Realme существует так называемый нулевой экран. В смартфоне Realme 8i он называется «Умный помощник». Его можно настроить под себя, добавить разные функции. Во всяком случае так думали разработчики.
Как я его называю – это мусорный экран. Он мне никогда не нравился, я им никогда не пользовался. Поэтому я всегда во всех телефонах, если это возможно, стараюсь его выключить.
Отключение:
- Заходим в «Настройки».
- Далее – «Умные сервисы».
- Просто деактивируем «Интеллектуальный помощник».
Интеллектуальный помощник отключен. Теперь у вас только «Рабочий стол» на экране.
Рабочий стол
Если вы хотите изменить сетку «Рабочего стола», то есть не 5 иконок в ряд, а 6 или 3, то это сделать очень просто!
- Зажимаем пальцем на любом пустом месте рабочего стола и ждем, пока откроется контекстное меню.
- Выбираем «Расположение».
Эта функция удобно реализована в смартфоне Realme 8i. Можно выбрать варианты и сразу смотреть, как все будет выглядеть на экране.
В общем-то фишка довольно интересная. Рекомендую выставить сетку максимальную. То есть пять столбцов и шесть строк.
Кастомизация
В смартфоне Realme 8i есть возможность кастомизации иконок и значков рабочего стола. Для того чтобы зайти в эту функцию, нужно сделать то же самое, что мы делали в предыдущем шаге.
- Зажимаем пальцем на любом пустом месте рабочего стола и ждем, пока откроется контекстное меню.
- Выбираем «Значки».
- Выбираем из трех вариантов.
Вариант по умолчанию – стандартные значки Realme. Второй – «Материальный дизайн». И третий – «Галька».
Также в этом же меню можно настроить размер значков. То есть их можно сделать максимально маленькими или максимально большими. Лично мне нравится, когда иконки крупные.
Помимо размера значков, можно выбрать размер шрифта на рабочем экране. Это легко настраивается с помощью нижнего бегунка.
Пробуждение экрана
Следующая настройка – пробуждение экрана двойным касанием и включение смартфона, когда берешь его в руки:
- Заходим в «Настройки».
- Далее – «Главный экран».
- Находим пункт «Экран блокировки».
- Включаем галочку «Поднять для активации».
- Включаем галочку «Дважды коснитесь для включения экрана».
Все готово. В результате смартфон будет быстро откликаться на действия своего хозяина.
Скриншот
Как быстро сделать скриншот на Realme 8i? Конечно, можем сделать его и обычным образом, зажав кнопку блокировки и качельку громкости. Но, согласитесь, есть способ сделать это гораздо проще. Проводим тремя пальцами вниз, и скриншот срабатывает.
Если у вас эта функция не включена, то нужно:
- Заходим в «Настройки».
- Далее – «Удобные инструменты».
- Проходим в «Жесты и движения».
- Вторую и третью строку этого меню нужно активировать.
Вторая строка звучит так: «Смахните вниз тремя пальцами, чтобы сделать снимок экрана». Как это работает? Всё просто. Ставим три пальца на экран и удерживаем, пока экран не потемнеет, и вы почувствуете легкую вибрацию. Затем просто тянем вниз и делаем маленький скриншот выделенной области.
Конечно, можно сделать обычный скриншот и потом обрезать его. Но, согласитесь, так намного удобнее.
Продолжаем работу со скриншотами:
- Заходим в «Настройки».
- Далее – «Удобные инструменты».
- Проходим в «Снимок экрана».
Это вкладка отображает все, что касается работы со скриншотами: как ими пользоваться, какие жесты вы можете использовать и так далее.
Там вы узнаете, что смартфон позволяет сделать скриншот с прокруткой. Для этого ставим три пальца на экран и удерживаем, пока экран не потемнеет, и вы почувствуете легкую вибрацию. Затем просто протягиваем до конца экрана и отпускаем. В результате получается очень длинный скриншот.
В строке меню показаны все короткие мануалы, как правильно пользоваться жестами.
Разделение экрана
Функция разделения экрана очень удобна при работе с несколькими приложениями одновременно.
Для включения разделения экрана нужно перейти в приложение, которое поддерживает сдвоенный экран. Например, я нахожусь в каком-то приложении. Пусть это будут «Настройки».
Чтобы открыть на этом же экране второе приложение, ставим три пальца на экран и проводим вверх. После активации сдвоенного экрана нужно выбрать приложение, которое хотите открыть. Выбранное приложение открывается во второй части экрана.
Персонализация
Если вы хотите, чтобы ваш Realme 8i не был похож ни на какой другой, то вам необходимо его персонализировать.
- Заходим в «Настройки».
- Далее – «Персонализация».
В этой вкладке меню можно изменить стиль, цвет и расположение иконок. Можно выбрать индивидуальный градиент, который будет отображаться на всех значках меню.
В строке «Панель уведомления» можно выбрать форму значков: круглые, квадратные, с острыми углами, с неострыми углами, необычной формы и так далее.
Частота обновления экрана
Смартфон поддерживает высокую частоту обновления экрана – 120 Гц. В настройках из коробки установлено 60 Гц.
Чтобы изменить частоту обновления экрана:
- Заходим в «Настройки».
- Далее – «Экран и яркость».
- Находим строку «Ещё».
- Переходим и выбираем один из трёх вариантов: автовыбор, стандартная, высокая.
Советую включить максимальную частоту обновления 120 Гц. Конечно, выводится предупреждение, что расход батареи будет увеличиваться. Но по опыту могу сказать, что этот расход вообще несущественный. Можете даже не переживать. Смело включайте высокую частоту обновления и наслаждайтесь плавностью работы.
Дополнительная фишка
Понятно, когда экран заблокирован, у вас нет возможности открыть панель управления без разблокировки. Но иногда эта функция может понадобиться. Включить её очень просто.
- Заходим в «Настройки».
- Далее – «Уведомления и строка состояния».
- Активируем функцию «Чтобы открыть панель уведомлений, потяните вниз на экране».
Теперь свайпом вниз на заблокированном экране открывается панель уведомлений. Не нужно разблокировать смартфон для того, чтобы что-то поменять в настройках или в пунктах управления. Все очень просто и удобно.
Заряд аккумулятора
Если вы хотите, чтобы на экране отображался процент оставшегося заряда батареи, необходимо провести легкую настройку.
- Заходим в «Настройки».
- Далее – «Уведомления и строка состояния».
- Активируем функцию «Отображать заряд батареи в строке состояния».
Вы можете выбрать один из трех вариантов: на значке аккумулятора, вне значка аккумулятора, не показывать. Лично мне очень удобно, когда заряд батареи показывается на значке. Это удобно, информативно и полезно.