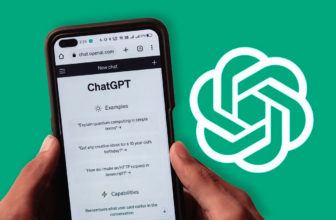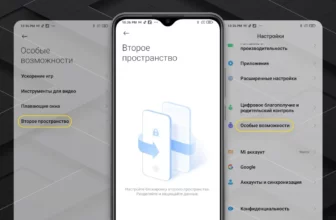Сегодня рынок смартфонов переполнен не только именитыми брендами, но и многочисленными неизвестными китайскими производителями. В этом многообразии девайсов хочется вспомнить о бюджетном телефоне М32 от компании Samsung.
В этой статье я подробно расскажу, как настраивать смартфон Samsung Galaxy M32. Раскрою топ самых нужных и интересных фишек. Вместе со мной вы шаг за шагом сможете настроить свой смартфон полностью под себя!
Включаем управление жестами
Если вы желаете пользоваться жестами, но не знаете, как активировать эту функцию, то следуйте моим подсказкам:
- Заходим в «Настройки».
- Переходим в «Дисплей».
- Находим строку «Навигационная панель».
- Активируем «Жесты проведения».
Если вы не умеете пользоваться жестами и не знаете, как это делать, то необходимо изучить пункт этого меню «Подсказки по жестам». В нём есть все короткие мануалы, где всё подробно описано. Я думаю, что вы очень быстро освоитесь.
Яркость экрана
Именно на смартфонах Samsung я всегда выношу ползунок регулировки яркости на передний план. По умолчанию он всегда открывается, только если дважды смахнуть шторку. Мне это неудобно. Предлагаю сделать следующее:
- Дважды проводим по шторке, чтобы она полностью открылась.
- Нажимаем троеточие.
- В открывшемся контекстном меню открываем «Панель быстрого доступа».
- Активируем первую строку «Отображать элементы управления яркостью поверх уведомлений».
Теперь регулировка яркости вышла на первый план. Это очень удобно на самом деле. Не нужно заходить в настройки, чтобы изменить яркость дисплея.
Сетка рабочего стола
В смартфонах Samsung мне никогда не нравилась сетка рабочего стола, которая установлена по умолчанию. Но это можно легко исправить:
- Заходим в «Настройки».
- Переходим в «Главный экран».
- Находим «Сетка главного экрана».
Вам на выбор представлено несколько разных сеток. Можете попробовать каждую из них и посмотреть, какая вам больше понравится. Я рекомендую 5 х 6. Это максимальное количество.
Выбираем вариант и сохраняем. После чего иконки на рабочем столе перестраиваются согласно выбранной сетке.
Сетка папок
Помимо этого, можно сгруппировать приложения в определенные папки. Количество и способ группировки также зависит от настройки. Из коробки – это сетка 3 х 4.
Для замены сетки папок:
- Заходим в «Настройки».
- Переходим в «Главный экран».
- Находим «Сетка папок».
- Выбираем вариант и сохраняем.
Меняем цвет папок
Далее предлагаю кастомизировать вид сгруппированных папок.
Во-первых, необходимо переименовать папку. Для этого нажимаете на сгруппированную папку и вверху вводите имя папки.
Во-вторых, можно выбрать индивидуальный цвет папки. Когда вы откроете папку, в правом верхнем углу увидите значок определенного цвета. У каждой папки он разный. При нажатии на значок открывается допустимая палитра цветов. Вы можете заменить цвет на понравившийся.
Такая цветовая индикация очень удобна. Вы привыкаете к цвету, и даже не читая, как называется папка, вы уже будете знать, какие приложения в ней находятся.
Убираем нулевой экран
По умолчанию на всех смартфонах Samsung включен нулевой экран. Что это такое? Это экран, который расположен слева от основного рабочего стола. На нем обычно находится лента новостей. Иногда бывает лента виджетов. На разных смартфонах по-разному. Всё зависит от модели.
Эта лента зачастую несет больше рекламы, чем полезной информации. Иногда даже очень раздражает. Если вы не любите ленту новостей и хотите от неё избавиться, то следуйте моим инструкциям.
- На любом пустом месте рабочего стола зажимаем экран пальцем.
- Ждем, пока откроется контекстное меню.
- Листаем и находим нулевой экран.
- Деактивируем ползунок над экраном.
Нулевой экран пропал. Теперь ничего лишнего. Только приложения.
Always On Display
Amoled-дисплей смартфона поддерживает функцию Always On Display. Но не всегда она включена в заводских настройках. Поэтому надо включить активацию:
- Заходим в «Настройки».
- Переходим в «Экран блокировки».
- Находим строку «Always On Display».
- Активируем и выбираем один из трех вариантов.
Первый – на заблокированном экране ничего не отображается. Вы его касаетесь, появляется Always On Display, который в течение 10 секунд будет виден, а затем выключается.
Если вам такой вариант неудобен, вы можете активировать «Отображать всегда». В таком случае Always On Display будет отображаться всегда. Расход заряда батареи увеличивается, но не критично. Ничего страшного в этом варианте отображения нет.
Третий вариант – «Отображать по графику». В этом случае Always On Display будет отображаться по установленному расписанию.
В этой же вкладке можно изменить и сам стиль отображения часов из предложенных вариантов. Также при желании можно кастомизировать Always On Display и придать изображению понравившийся вариант цвета.
Для совсем прогрессивных пользователей есть вариант отображения гифки вместо часов. Можно выбрать из того, что предложено. Помимо этого, есть вариант выбрать из галереи какую-нибудь картинку.
Меняем стиль часов на экране блокировки
Вот и дошла очередь до экрана блокировки. То, как выглядят часы на экране блокировки, важно, потому что вы чаще всего наблюдаете эту картинку. И при желании её стиль также можно изменить.
- Заходим в «Настройки».
- Переходим в «Экран блокировки».
- Находим строку «Стиль часов».
- Открывается два варианта: «Always On Display» или «Экран блокировки».
- Активируем и выбираем один из предложенных вариантов.
- При желании устанавливаем цвет часов.
Хочется отметить, что автовыбор, который установлен по умолчанию, предлагает наиболее удачный вариант. Потому что цвет будет сам подстраивается в зависимости от ваших обоев. То есть он будет выглядеть так, чтобы быть читабельным.
Я советую воспользоваться функцией автовыбора. Автоматический выбор цвета предложит адаптивный вариант и будет подстраиваться под ваши обои.
Индикаторы уведомлений на иконках
На всех современных смартфонах Samsung уже из коробки включены индикаторы уведомлений. Это такие красные точки либо цифры, которые отображаются на определенных иконках приложений. Например, они показывают пропущенные уведомления, вызовы, сообщения и так далее.
Чтобы изменить настройки индикации:
- Заходим в «Настройки».
- Переходим в «Уведомления».
- Находим строку «Дополнительные параметры».
- Переходим «Индикаторы на значках». Активируем или деактивируем. Мы будем отталкиваться от того, что вы хотите включить.
- Выбираем из двух вариантов: «Количество» либо «Точка».
Советую всегда выбирать количественный показатель. Когда на индикаторе показывается количество пропущенных сообщений – это довольно удобно. Но если вас это бесит или не нравится, можете выбрать точку. Опять же, дело вкуса.
Процентный заряд аккумулятора
Предлагаю воспользоваться ещё одной функцией, которая незаменима в повседневном использовании смартфона. Это отображение процентного заряда аккумулятора на экране.
Для активации:
- Заходим в «Настройки».
- Переходим в «Уведомления».
- Находим строку «Дополнительные параметры».
- Переходим в «Показать процент зарядки». Активируем.
Пробуждение и блокировка смартфона двойным касанием
Функция пробуждения смартфона двойным касанием очень удобна, но не всегда активна в заводских настройках.
- Заходим в «Настройки».
- Находим строку «Дополнительные функции».
- Переходим в «Движения и жесты».
- Проверьте, активны ли первые две строки. Если нет – активируйте.
- Помимо этого, активируйте третью строку «Двойное касание для выключения экрана».
Последняя функция выключает смартфон двойным тапом на любом свободном месте рабочего экрана. Это помогает, когда вы держите смартфон в другой руке и вам неудобно тянуться к кнопке блокировки.
Скриншот ребром ладони
Делать скриншот с помощью ребра ладони – это довольно редкая функция. Мало о ней кто знает, не то чтобы пользоваться. Но она существует, и включить её легко. Проведите ребром ладони по экрану. И если не работает, значит функция выключена.
Включение:
- Заходим в «Настройки».
- Находим строку «Дополнительные функции».
- Переходим в «Движения и жесты».
- Активируйте «Снимок экрана ладонью».
Жесты сканера отпечатков пальцев
Тут же, не выходя из этого меню, можно активировать «Жесты датчика отпечатков». Эта функция позволяет управлять шторкой при помощи сканера отпечатка. Просто проведите вверх или вниз по сканеру, и шторка уведомлений двигается за пальцем соответственно вашему направлению.
Эта фишка есть не в каждом смартфоне. В частности, в смартфонах Samsung она присутствует и работает хорошо. Не могу сказать, насколько это нужно в работе. Попробуйте, возможно вам придется по душе.
А на этом всё! Я рассказал о всех интересных фишках и настройках, которые сам использую в повседневной жизни. Надеюсь, вам была полезна моя информация.